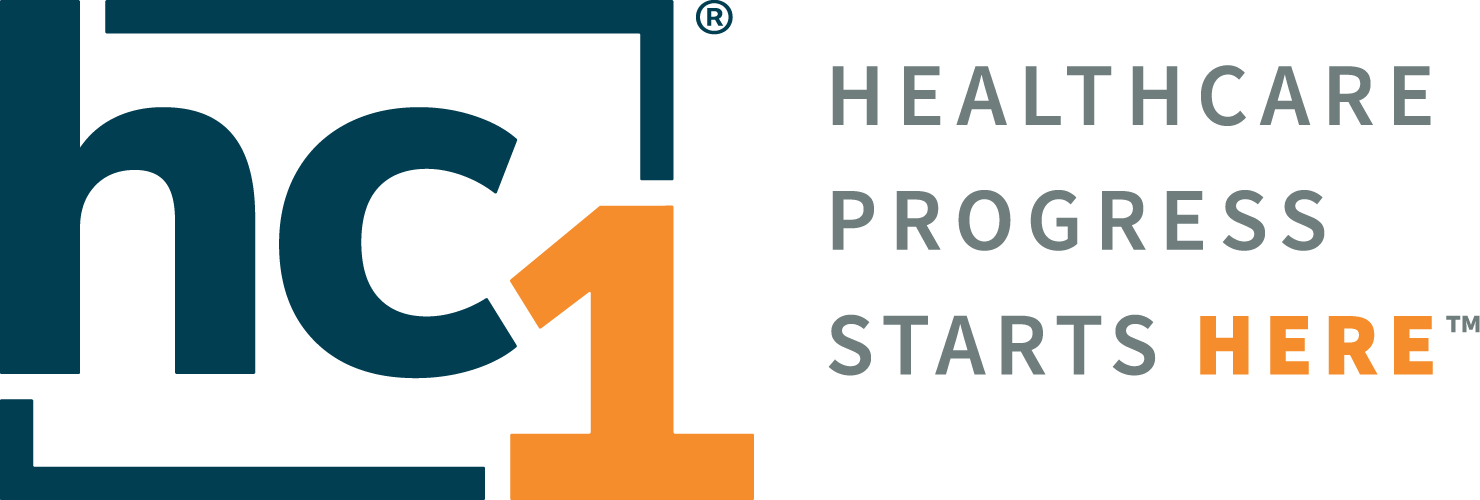Orders Management portal 7.7.2

Product Release Notes
Orders Manager V7
Release 7.7.2
September 2023
Product Detail and Version
Product Name | Version | Date | Comment |
|---|---|---|---|
Orders Management Portal | 7.7.2 | September 2023 |
Revision History
Date | Version | Description | Author |
|---|---|---|---|
8/11/23 | 1 | Release Notes | Lynn Lund |
Feature Release list contained in Version 7.7.2
User Login Screen View Entered Password
User Login Error Messaging
Fields Added to HL7 Template
MSPQ Limit Date Range for Retirement Questions
Detailed Product Release Description
1. User Login Screen View Entered Password
Previously the user could not read what was typed into the password field on the OM Portal login page. The new enhansement allows the user to select the eye icon to view the typed password and verify the entry before submitting.
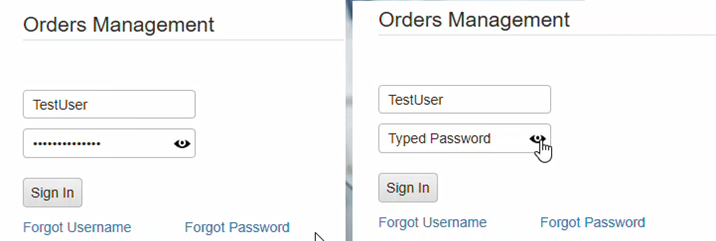
Using Eye icon to view entered password on Login Screen
2. User Login Error Messaging
Updates have been made to show discrete onscreen error messages if a user cannot log in due to incorrect information being entered, or their user profile is not active. The changes are to provide a better user experience and assist Admin users addressing reported log in issues.
When logging into the portal using an incorrect username, the user will see an onscreen message: Incorrect username. Users can at once repeat the login process by entering the correct information or utilizing the Forgot Username link.
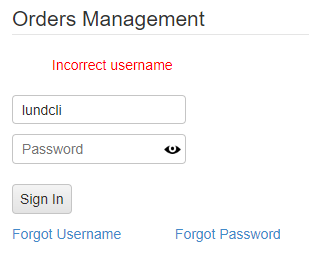
Incorrect username attempt onscreen message
When logging into the portal using the correct username, but incorrect password, the user will see an onscreen message: Failed password attempt, this is your X attempt since your last successful log in. The ‘X’ indicates the number of consecutive invalid password attempts for the user. The user will also receive an email to the email address linked to their user profile with the reason for the error. Users can at once repeat the login process by entering the correct information or utilizing the Forgot Password link.
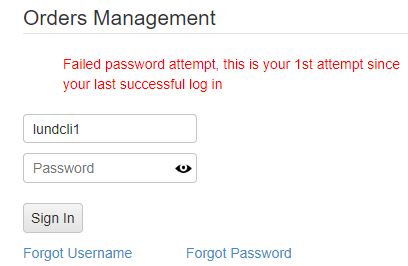
Failed password 1st attempt onscreen message
Within the Security settings, the client sets the allowed consecutive number of password failures before a user would be temporarily locked out of the OM Portal application and how long the temporary suspension should last.
For the user: When logging into the portal using an incorrect password to exceed the threshold set in the security settings, the user will see an onscreen message: Your account is temporarily suspended due to too many unsuccessful attempts. Please retry in Z minutes. The user will also receive an email to the email address linked to their user profile with the reason for the error and the time they are locked out for. After the locked out time elapses, Users can repeat the login process by entering the correct information or utilizing the Forgot Password link.
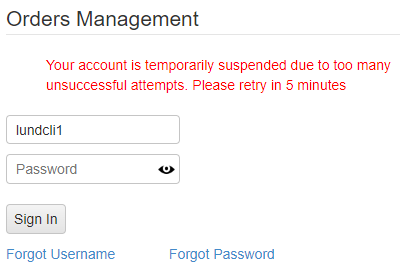
Failed password attempt, Temporary suspension onscreen message
Admin users can verify the status by checking the user’s security state under the User List. Search for the user profile and click the Admin link in the record row. The Admin screen will open and provide the time the account will be locked out until.

Admin User List with User security state as ‘LockedOut’
Within the Security settings, the client sets the timeframe of inactivity that will cause a profile to become suspended.
If a user in the ‘Suspended’ status tries to log into the portal they will see an onscreen message: Your account is suspended, please contact your administrator. The user will also receive an email to the email address linked to their user profile with the reason for the error.
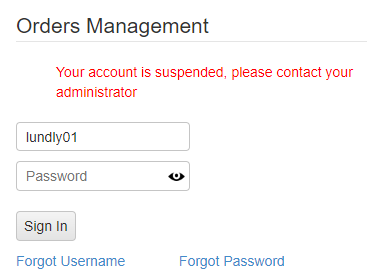
Suspended user onscreen message
Admin users can verify the status by checking the user’s security state under the User List. Clicking the Admin link in the record row will open the Admin screen. Selecting Unsuspend will remove the suspension and allow the user to log in with previously saved password and security questions. If the user cannot remember their information, or had never completed setting up their user profile, also selecting reset will revert the user to a New state, generating a welcome email that will allow the user to set new information.
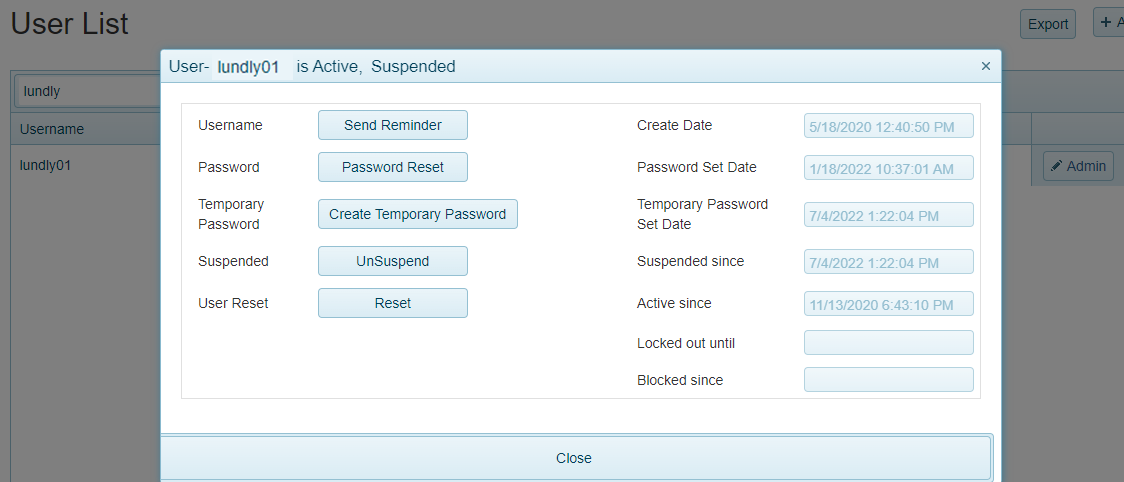
Suspended user Admin menu
When a user profile is created or reset, the user needs to use the link in the generated Welcome email to activate their profile and set a password and security questions. Until those steps are completed, the user is in a ‘New’ status and cannot log into the portal through the normal route. The links in the Welcome email are only valid for the time set in the Security configuration, typically 72 hours.
If a user in the ‘New’ status tries to log into the portal they will see an onscreen message: Your account is not activated, please contact your administrator.
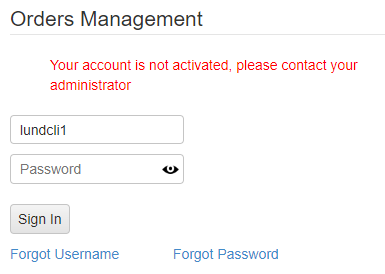
New user onscreen message
Admin users can verify the status by checking the user’s security state under the User List. Clicking the Admin link in the record row will open the Admin screen. Selecting Activate will regenerate the new user Welcome email with the directions and activation link for the user to follow.

Admin User List with User security state as ‘New’ and Admin menu
3. Fields Added to HL7 Template
The OM-Portal application contains a configuration setting allowing for the hospital or lab customer to designate the fields and structure in the electronic message sent to the Laboratory Information System. With this release configuration the following fields may be added to the HL7 template upon request:
Healthplan type can be added to HL7 segment IN1-15.
Copy to Clinicians name and fax number can be added to the HL7 segment OBR-28.
Guarentor Employer can be added to GT1-51
4. MSPQ Limit Date Range for Retirement Questions
As part of the Medicare Secondary Payor (MSP) Decision tree, the retirement date may need to be entered. Validation is added to the retirement date question to not allow the entry of a future date. If using the calendar, future dates are greyed out. If typing into the date box, the user will not be able to select yes and continue until a valid date is entered.
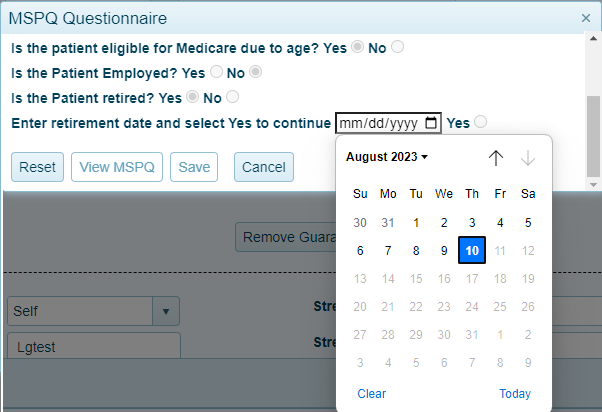
MSPQ Retirement question calendar with future dates greyed out
Downloads
© Accumen Technology Solutions Confidential InformationThis document represents proprietary information and neither it nor its contents may be disclosed to anyone without the specific permission of Accumen Technology Solutions. |
|---|